よくあるご質問(FAQ)
- SDカードから追加したPSゲームの一部はコントロールが効かない時の対応方法(リメークだけ適用)
①SDカード/remappings/PCSX-ReARMedの下にテキストドキュメントを新規して、ROMのファイル名(拡張子:rmp)にリネームします。
②上記①で新規したファイルをメモ帳でオープンしして、下記を追加してください。
input_libretro_device_p1 = “1”
input_libretro_device_p2 = “1”
input_libretro_device_p3 = “0”
input_libretro_device_p4 = “0”
input_libretro_device_p5 = “0”
input_player1_analog_dpad_mode = “0”
input_player2_analog_dpad_mode = “0”
input_player3_analog_dpad_mode = “0”
input_player4_analog_dpad_mode = “0”
input_player5_analog_dpad_mode = “0” - 麻雀ゲームの操作方法(リメークだけ)
麻雀ゲームはキーボードをUSBポートに差し込んでご使用ください。
コントローラーで麻雀ゲームをスタートしてからキーボードで操作してください。
ゲームに入る前にキーボードを押したり、設定する必要はないです。
キーボードのホットキー機能をオープンクローズするには、「scoll lock」キーを押してください。対応キー
A-M:牌A-M
N:牌N
左Shift:リーチ
Z:ロン
左Ctrl:カン
左Alt:ポン
スペース:チー
Y:フリップフロップ
3:ベット
右Ctrl:テイクスコア
右Shift:ダブルアップ
Enter:ビッグ
BackSpace:スモール
右Alt:ラストチャンス - ジャンボ通常版でプレイしたゲームのセーブデータはリメイクに引き継げますか?
セーブデータを引き継ぐ流れは下記になります。
①引継ぎのデータをパソコンにバックアップしてください。
②SDカードをリメイク本体に差し込んで、本体を起動してください。
③遷移したい機種を機種ごとに少なくとも一つタイトルをランしてください。
④本体をシャットダウンしてから、SDカードを抜き出して、パソコンに差し込んでください。
⑤事前にバックアップされたSDカード¥savestatesのデータを機種どおり、SDカード¥save statesの下にある機種別のサブフォルダにコピーしてください。 - KIOSKモードを解除する方法(リメークだけ適用)
SDカードを本体に差し込んで、一度起動してからシャットダウンしてください。
本体からSDカードを抜き出して、パソコンで下記のようにSDカードに保存された配置ファイルを変更してください。
①SDカードの直下にテキストドキュメントを新規して、「$nodefcfg」(拡張子不要)にリネームします。
②SDカード\configfiles\emulationstation\es_settings.cfgをメモ帳でオープンします。
③【<string name=”UIMode” value=”Kiosk” />】の場合、【<string name=”UIMode” value=”Full” />】に変更します。注意:異常が発生したら、とりあえずSDカードのconfigfilesフォルダを削除してください。後でこの異常を解決します。
- ゲームを追加する方法(リメイク)
1.電源ケーブルで本体をACアダプタ(別売)に接続します。
2. HDMIケーブルで本体をテレビに接続します。
3.マイクロSDカード(別売、仕様:SD /SDHC/ SDXC)を本体に差し込みます。
4. POWERボタンを押して電源を入れます。
5.システムを起動できてから、POWERボタンを押してシャットダウンします。
6.マイクロSDカードを本体から引き出して、コンピューターに挿し入れます。
7.事前に準備したコンテンツをSDカードのromsフォルダの下にある各サブフォルダにコピーします。
8.SDカードを再度本体に差し込み、電源を入れます。
この時点で、手順7でコピーされたコンテンツがメニューに表示されます。 - ディスクを交換する方法
●Family Computer Disk Systemの場合、
①Rボタンを押して、ディスク1を取り出す。(画面の左下に「Disk 1 of 2 Side A/B Ejected」が表示されています。)
②Lボタンを使ってディスク2を選択する。(画面の左下に「Disk 2 of 2 Side A Selected」が表示されています。)
③再び Rボタンを押して、ディスク2を差し込む。(画面の左下に「Disk 2 of 2 Side A Inserted」が表示されています。)●Mega-CD、PC Engine CD、PlayStationの場合、
①ゲーム中に本体のmenuボタンを押してクイックメニューを開いてください。
②クイックメニューの一番下の「ディスク設定」を選択してください。
③「ディスクトレイを開閉」を押してください。(ディスクトレイを開)
④「ディスクインデックス」を選択して十字キーの「←」「→」を押してディスク番号を換えてください。
⑤また「ディスクトレイを開閉」を押してください。(ディスクトレイを閉) - コントローラーを自分で適応する方法
①kioskモードを解除してください。
②キーボードと適応したいコントローラーをそれぞれ本体の二つUSBポートに挿してください。
③キーボード(Enterキーは確認、Backspaceキーは取消)を使って、設定メニューの「入力」に入ってください。
④「ユーザ 1 すべてをバインド」を入って、表示されたメッセージよりコントローラーのボタンを押してください。
⑤コントローラーのバインドをすべて終わったら、「ユーザ 1 自動設定を保存」を選択してください。
⑥「ユーザ 1 すべてのバインドを初期化」を選択してください。
⑦本体を再起動してください。※適応したコントローラーを次回のアップデートに適用してほしいなら、配置は終わったら、適応したコントローラーのモデルとSDカードにある「joypads」フォルダを<support@retropedia.com>にご送信ください。
- USB HUBを使ってSFCゲームを複数人で遊べる方法
①SFCのゲームをランしてください。
②ゲーム中にクイックメニューをコールする。
③クイックメニューの一番下にある「コントロール」から設定画面に入る。
④「ユーザ2 デバイスタイプ」を”Multitap”に設定してください。 - MSXとMSX2をランするとき、RetroArchのHotkey機能をクローズする方法はありますか。
キーボードの「ScrLK」ボタンを押すと、RetroArchのHotkey機能をOFF/ONにすることはできます。
- 天地を喰らう2 赤壁の戦い、TeenageMutantNinja Turtles〜スーパー亀忍者、Teenage Mutant Ninja Turtles - Turtles in Timeなどの多人数でプレイできる方法
USB Hubを利用して、2P、3Pまたは4Pのコントローラーを本体と繋がってください。
- いち早く気になる最新情報を手に入れる方法
ホームページをお気に入りに追加してください。お知らせ に最新情報を発表しますから、ご注意ください。
Twitter(ツイッター)にも情報を発表しますから、アカウント(@retropedia_com)をフォローしてもいいです。 - 適切にシャットダウンする方法を教えてください。
メインメニューに戻ってからパワーオフしてください。SDカードのデータ破損を防ぐために、SDカードの抜き差しは、本体の電源をオフにしてから行うことをお勧めします。
- リスタートしたら、設定の変更、お気に入りと履歴のリストはなくなるのはなぜですか。
データをセーブするために、正しくフォーマットされたSDカードを本体に差し込む必要があります。
- どのSDカードが必要ですか。
FAT/FAT16/FAT32/EXT4にフォーマットされたSDカードをサポートできます。
64GB以上のSDカードのデフォルトファイルシステムはexFATですため、下記の2つやり方でフォーマットする必要があります。
1. Windowsで別のソフトウェアを使ってSDカードをFAT32/EXT4にフォーマットします。
ここをクリックすると、「AOMEI Partition Assistant」を無料ダウンロードすることができます。
2. Linux又はMACでSDカードをFAT32/EXT4にフォーマットします。 - コントローラーのボタン配置はできますか。
はい、できます。下記のようにしてください。
①ゲーム中にクイックメニューをコールする。
②クイックメニューの一番下にある「コントロール」から設定画面に入る。
③配置を変更した後、設定画面の一番上にある「コアリマップファイルを保存」を選択したら、同じ機種のすべてゲームは同じ配置になる。「ゲームリマップファイルを保存」を選択したら、現在動作中のゲームに設定は保存される。 - KIOSKモードを解除する方法
SDカードを本体に差し込んで、一度起動してから、パソコンで下記のようにSDカードに保存された配置ファイルを変更してください。
①SDカードの直下にテキストドキュメントを新規して、「$nodefcfg」(拡張子不要)にリネームします。
②SDカード\configfiles\retroarch\retroarch.cfgをメモ帳でオープンします。
③【kiosk_mode_enable = “true”】を【kiosk_mode_enable = “false”】に変更します。 - ゲーム中に全画面表示を設定する方法
SDカードを本体に差し込んで、一度起動してから、パソコンで下記のようにSDカードに保存された配置ファイルを変更してください。
① SDカード\configfiles\retroarch\retroarch.cfgをメモ帳でオープンします。
② 【aspect_ratio_index = “?”】(?:任意値)を【aspect_ratio_index = “1”】に変更します。
※【aspect_ratio_index】がなかった場合、【aspect_ratio_index = “1”】を追加します。 - 一部のアーケードとPSゲームはプレイできないですか。
アナログスティック付きのコントローラーに換えてみてください。
- アーケードのDIP switchに入る方法は何ですか。
ゲーム中に、selectボタンを長押ししてDIP switchの設定インターフェイスに入ります。
- NEOGEOゲームのUniBIOS設定に入る方法は何ですか。
UniBIOSは起動された時に、A、B、Xボタンを同時に押してBIOSの設定インターフェイスに入ります。
- なぜ画面が少しぼやけて見えるか?
ピクセルをより柔らかく見えるためにbilinear filterを使いました。
Bilinear filterをオフする手順は下記になります。
① SDカード\Shadersの下に. txtファイルを新規して、下記を追加してください。shaders = “1”
feedback_pass = “0”
shader0 = “stock.glsl”
filter_linear0 = “false”
wrap_mode0 = “clamp_to_border”
mipmap_input0 = “false”
alias0 = “”
float_framebuffer0 = “false”
srgb_framebuffer0 = “false”
scale_type_x0 = “source”
scale_x0 = “2.000000”
scale_type_y0 = “source”
scale_y0 = “2.000000”② ①で作成された.txtファイルを
「retroarch.glslp」にリネームしてください。★動画:https://youtu.be/CoTholwjB9A
- ゲームを追加する方法を教えてください。
SDカードからゲームを追加する手順は以下になります。
※PSの1つを例として説明します。
①SDカードの「Playlists」フォルダにテキストドキュメントを新規して、「Sony – PlayStation.lpl」にリネームしてください。新規ファイル「Sony – PlayStation.lpl」に下記のような内容を追加してください。
/storagesd/roms/Sony – PlayStation/Akumajou Dracula X – Gekka no Yasoukyoku (Japan) (v1.2).cue
Akumajou Dracula X – Gekka no Yasoukyoku (Japan) (v1.2)
/tmp/cores/pcsx_rearmed_libretro.so
PlayStation (PCSX ReARMed)
DETECT
Sony – PlayStation.lpl②「ROMs」フォルダの下に「Sony – PlayStation」フォルダを新規して、下記のファイルを新規フォルダに入れてください。※「ROMs」フォルダはなかったら「ROMs」フォルダも新規してください。
Akumajou Dracula X – Gekka no Yasoukyoku (Japan) (v1.2).cue
Akumajou Dracula X – Gekka no Yasoukyoku (Japan) (v1.2) (Track 1).bin
Akumajou Dracula X – Gekka no Yasoukyoku (Japan) (v1.2) (Track 2).bin★動画:https://youtu.be/ScNCdwKNpq0
下記はPC ENGINE CD-ROMとMEGA CDのlplファイルの中身です。赤字は違い所です。
/storagesd/roms/NEC – PC Engine CD – TurboGrafx-CD/Emerald Dragon (Japan) (Rev 1).chd
Emerald Dragon (Japan)
/tmp/cores/mednafen_pce_fast_libretro.so
PC Engine/PCE-CD (Beetle PCE FAST)
DETECT
NEC – PC Engine CD – TurboGrafx-CD.lpl/storagesd/roms/Sega – Mega-CD – Sega CD/Lunar – Eternal Blue (Japan) (Rev A).chd
Lunar – Eternal Blue (Japan)
/tmp/cores/genesis_plus_gx_libretro.so
Sega MS/GG/MD/CD (Genesis Plus GX)
DETECT
Sega – Mega-CD – Sega CD.lpl - SDカードから追加したPSゲームの一部はコントロールが効かないです。対応方法はありますか。
前の「Q:ゲームを追加する方法を教えてください。」と同じようにPSの1つを例として説明します。青字をご注意ください。
① SDカードを本体に差し込んで、一度起動してから、パソコンに差し込んでください。② SDカード\configfiles\retroarch\config\PCSX-ReARMedの下にテキストドキュメントを新規して、下記を追加してください。
pcsx_rearmed_multitap1 = “disabled”
pcsx_rearmed_multitap2 = “disabled”
pcsx_rearmed_pad1type = “standard”
pcsx_rearmed_pad2type = “standard”
pcsx_rearmed_pad3type = “none”
pcsx_rearmed_pad4type = “none”
pcsx_rearmed_pad5type = “none”
pcsx_rearmed_pad6type = “none”
pcsx_rearmed_pad7type = “none”
pcsx_rearmed_pad8type = “none”③ ②で作成されたテキストドキュメントを
「Akumajou Dracula X – Gekka no Yasoukyoku (Japan) (v1.2).opt」にリネームしてください。 - どうやって工場出荷時の状態に戻りますか。
内蔵ファイルシステムは読み取り専用ですので、この操作は必要ありません。異常の場合、SDカードに保存されたエラーファイルを削除するだけで済みます。
確かに工場出荷時の状態に戻りたい場合、アップデートしてください。 - アップデートする方法
ハードウェアの準備:
①両面挿せるUSBケーブル(A-Aタイプ)(図例)1本
②パソコン1台

手順
1.下記のリンクからファイル(焼くソフトとIMGファイル両方)をダウンロードして、解凍します。
焼くソフト:Google Drive
IMGファイル:
・2021年春のバージョン (Retroquest適用。Jumboは適用しない!)
ご注意!
スペースは足りないため、携帯タイトルのサムネイルを削除しなければならないです。アップデートした後、SDカードに格納された携帯ゲームのサムネイルが表示されなくなります。
Google drive (ダウンロードエラーが発生した時QA「共有ユーザーが多すぎてGoogleドライブからファイルをダウンロードできないときの対処法」をご参照ください。)
・2022年春のバージョン (Jumboだけ適用!Jumbo remakeは適用しない!)
Gigafile (期限:2025年5月1日(木))
・2022年夏 リメークのアップデート(remakeだけ適用!)
Gigafile (期限:2025年5月1日(木))
2.焼くソフトUSB_Burning_Tool_v2.1.7をインストールして、開きます。
3.左上から「界面语言→English」の順でクリックして、言語を英語に変更します。
4.左上から「File → Import image」の順でクリックして、解凍先フォルダからretroquest_packageXXXXXXXXXXXX.imgを開きます。

5.imgファイルの名前は左下に表示されることを確認します。

6.USBケーブルの一方をパソコンに挿してから、Retroquest本体の「MENU」ボタンを長押ししたまま、もう一方を「MENU」ボタンの同じ側にあるポートに挿します。
7.下のように「Connect success」のステータスが出た後、「MENU」ボタンを離れて、右上の「start」をクリックして、焼き始めます。

8.47分ぐらいを待って、下記のように「100%: Burning successfully」のステータスが出ると、焼きは終わります。

9.右上の「stop」をクリックしてから、USBケーブルを引き出します。
- 共有ユーザーが多すぎてGoogleドライブからファイルをダウンロードできないときの対処法
① Google Driveを登録してください。
② ダウンロードリンクをクリックしてから、ダウンロードページの右上の「ドライブのショートカットを追加します」ボタンを押してください。

③ 「マイドライブ」を選択して、右下の「ショートカットを追加」ボタンを押してください。
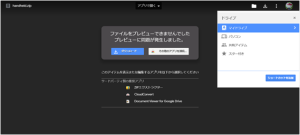
④ ダウンロードページの右上の「整理」ボタンを押してください。

⑤ 「マイドライブ」をクリックしてください。

⑥ 作成されたショートカットから右クリックして、「コピーを作成」を選択してください。

⑦ 作成されたコピーファイルから右クリックして、「ダウンロード」を選択してください。
